티스토리 뷰
여행 계획을 할 때 구글지도를 활용하면 편리합니다. 구글지도에는 여행 날짜별로 여행경로를 짤 수 있는 기능이 있습니다. PC에서 여행경로를 확인하고 저장하는 방법을 살펴보겠습니다.

구글지도 날짜별 여행경로 확인하고 저장하는 방법
구글지도에서 여행 경로를 저장하려면 구글 계정 로그인을 하셔야 합니다. 구글 계정이 있으시면, 구글 지도에 들어가서 로그인하시면 됩니다. 구글 계정이 없으시면 계정을 만드시기 바랍니다.

구글 지도 왼쪽 바에 있는 저장됨을 클릭하세요.
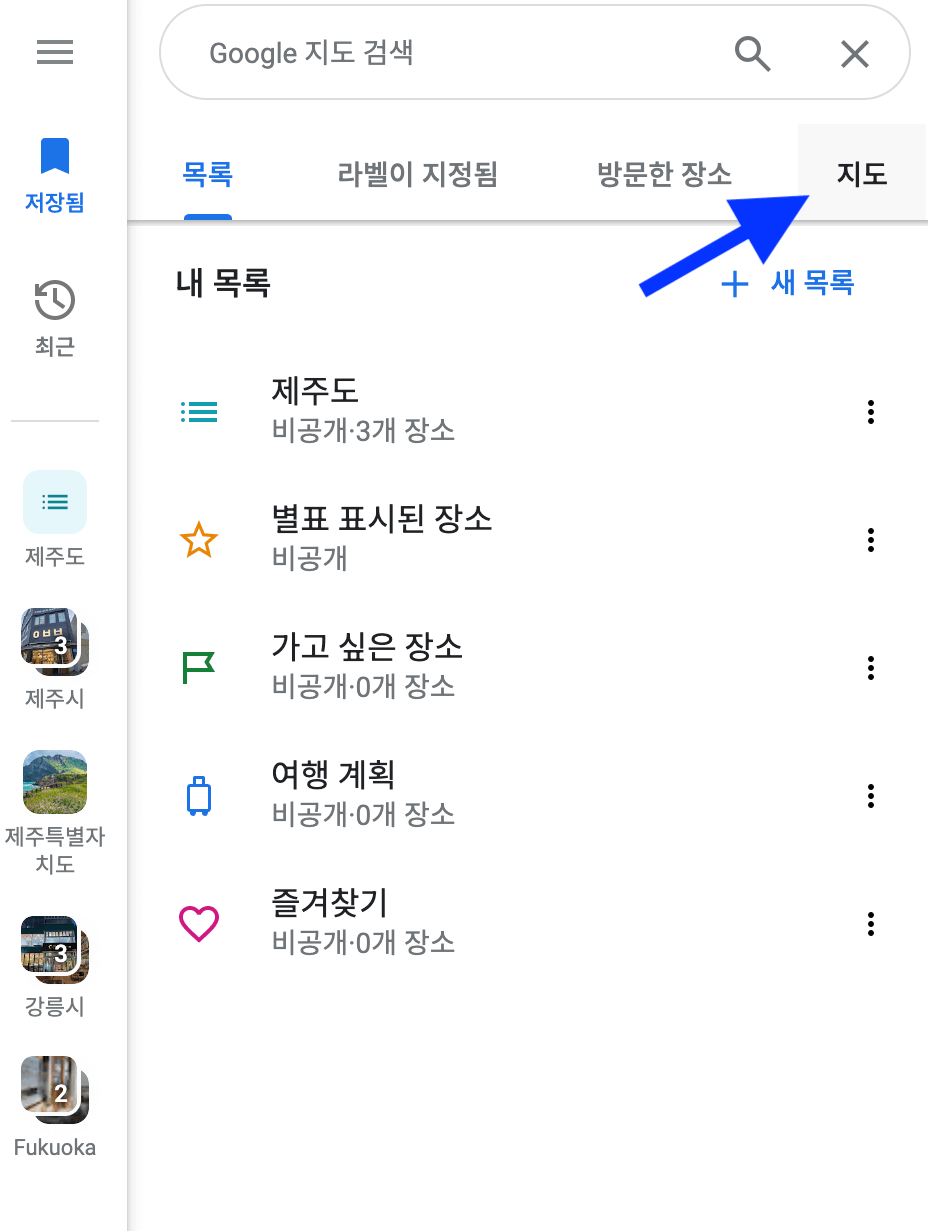
저장됨을 누르셨다면, 검색 창 아래쪽에 보이는 카테고리 중에서 지도 카테고리를 클릭하세요.
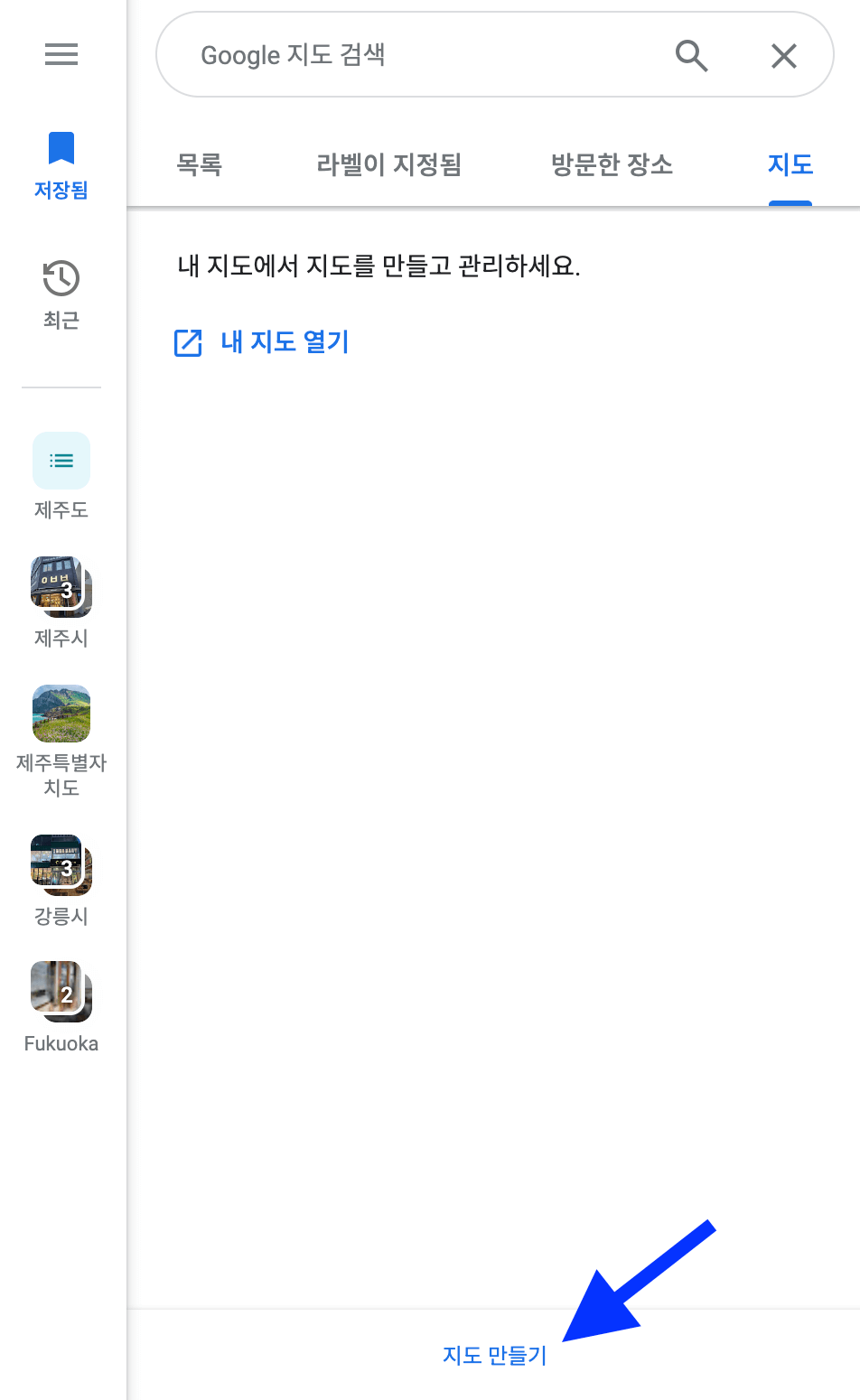
가장 아래쪽에 보이는 지도 만들기 버튼을 클릭하세요.

제목 없는 지도를 클릭하면 지도 제목을 바꾸실 수 있습니다. 제목 없는 레이어를 클릭하면 레이어 이름을 변경하실 수 있습니다.
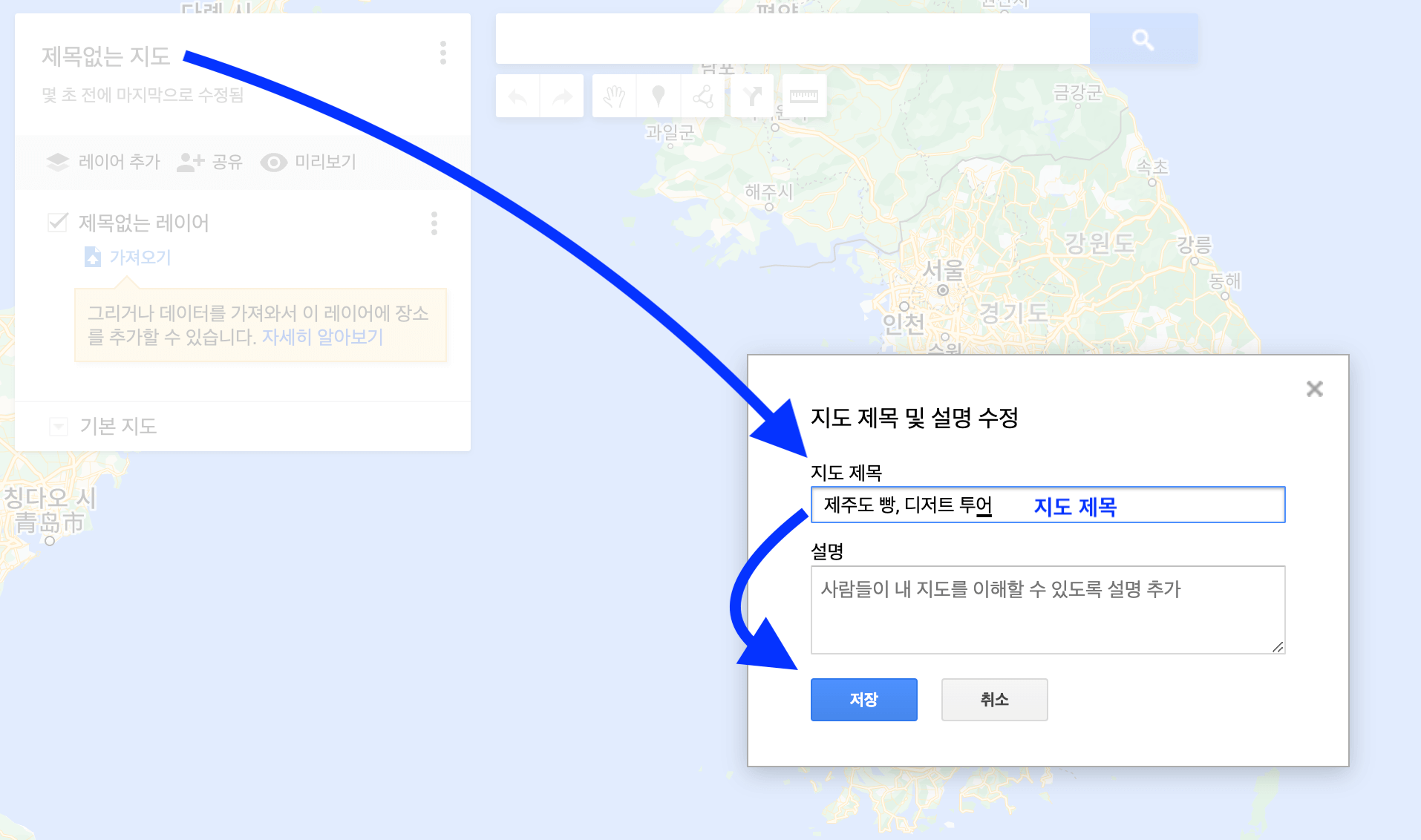
제목 없는 지도를 클릭하시면, 위의 화면에 보이는 창이 뜹니다. 지도 제목에 원하는 제목을 입력하시면 됩니다. 설명은 적지 않으셔도 저장가능합니다.

레이어 이름을 편집하는 방법입니다. 제목 없는 레이어라는 단어를 클릭하시면 위의 화면에 보이는 창이 뜹니다. 원하시는 레이어 이름을 적으시면 됩니다. 예를 들어, 여행 1일 차와 같이 적을 수 있습니다.
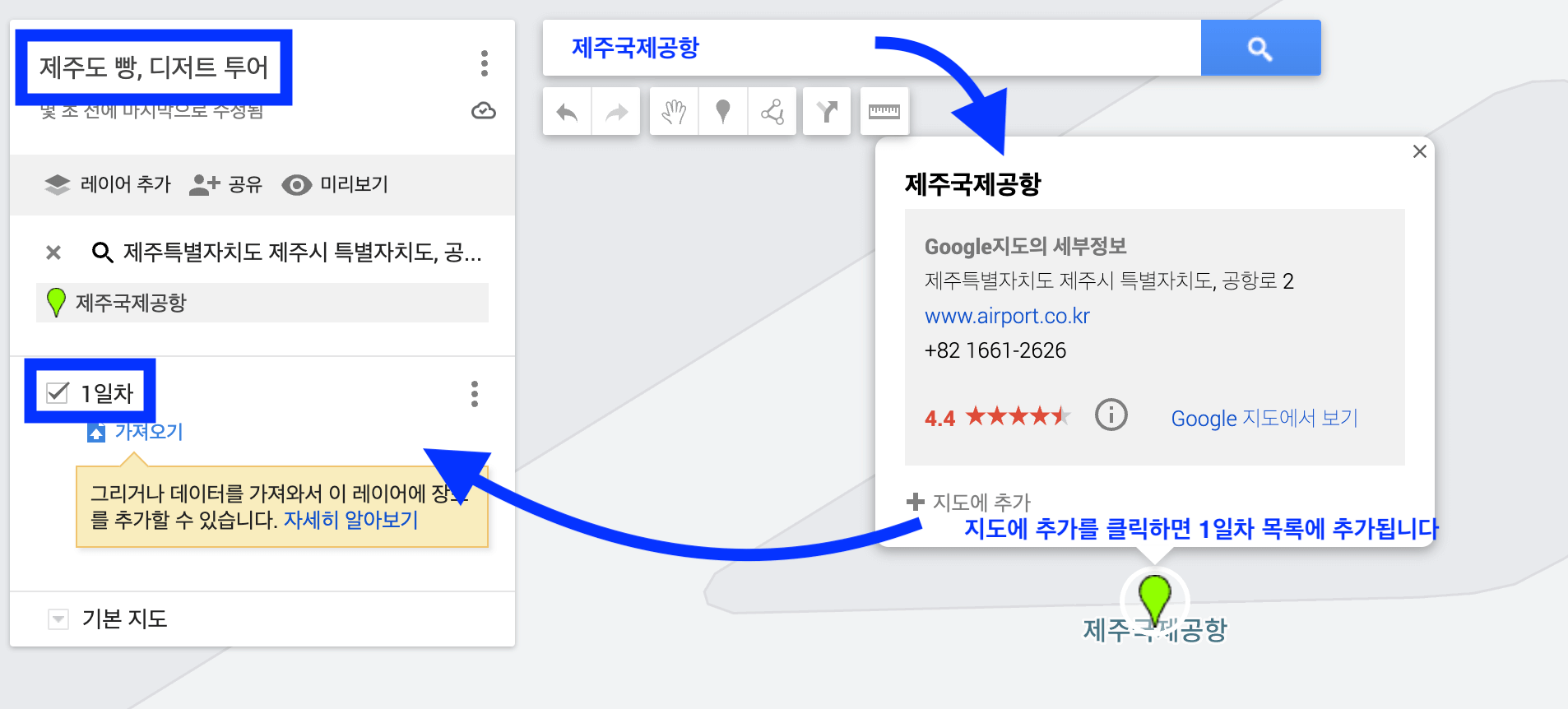
위에서 지도 제목, 레이어 제목을 정하신 대로 바뀌어 있을 것입니다. 이제는 가고 싶으신 장소를 검색창에 입력하시기 바랍니다. 검색하시면 나오는 창에서 지도에 추가 버튼이 있습니다. 그 버튼을 클릭하시면 1일 차 리스트에 추가됩니다. 원하시는 여러 장소들을 추가하시면 됩니다.

개별 스타일 버튼을 클릭하시면 저장한 장소에 번호를 매길 수 있습니다.
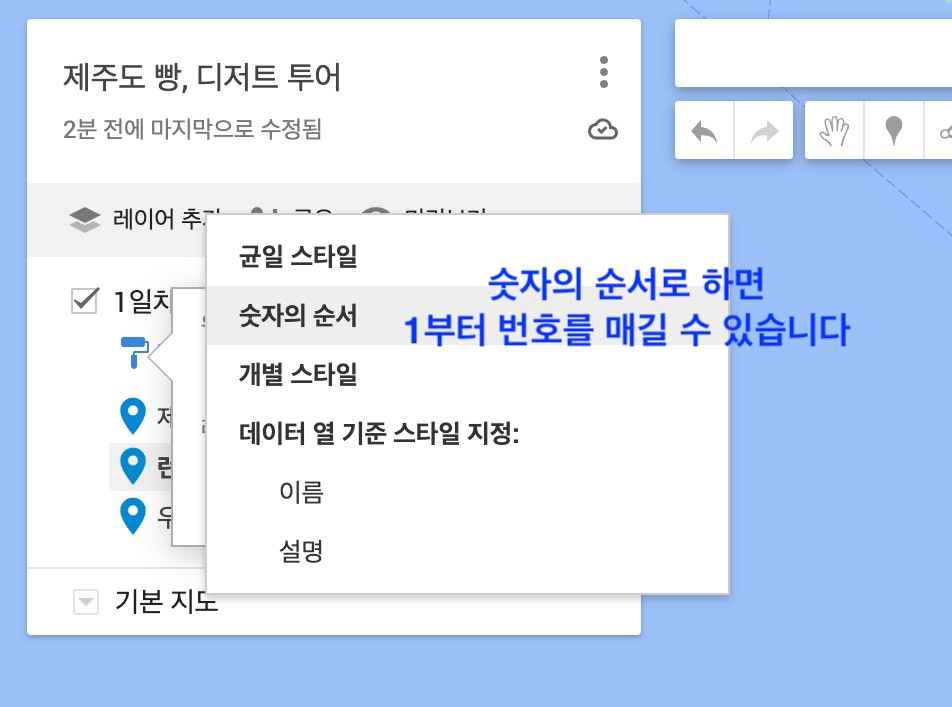
페인트 칠하는 도구 아이콘이 있는 개별 스타일 버튼을 클릭하시기 바랍니다. 여러 옵션이 보이는데, 그중에서 숫자의 순서를 클릭하시면 장소에 번호가 매겨집니다.

장소에 1, 2, 3번으로 번호가 매겨진 것을 확인하실 수 있을 것입니다. 이제는 장소들의 경로를 표시하는 방법을 살펴보겠습니다. 검색창 아래에 있는 선 그리기 아이콘을 클릭하세요. 선 또는 도형 추가, 운전 경로 추가, 자전거 경로 추가, 도보 경로 추가 옵션이 있습니다. 원하시는 것을 선택하시면 됩니다. 선 또는 도형 추가로 만든 예시를 보여드리겠습니다.

선 또는 도형 추가를 클릭하신 다음, 출발 지점을 클릭하시면 선이 자동으로 나옵니다. 도착 지점을 클릭하시면 출발지점과 도착지점이 연결됩니다. 예를 들어, 1번을 클릭한 다음 2번을 클릭하면 1번에서 나온 선이 2번까지 연결됩니다. 그런 다음, 2번을 클릭하신 후 3번을 클릭하시면 2번 장소와 3번 장소가 연결됩니다.
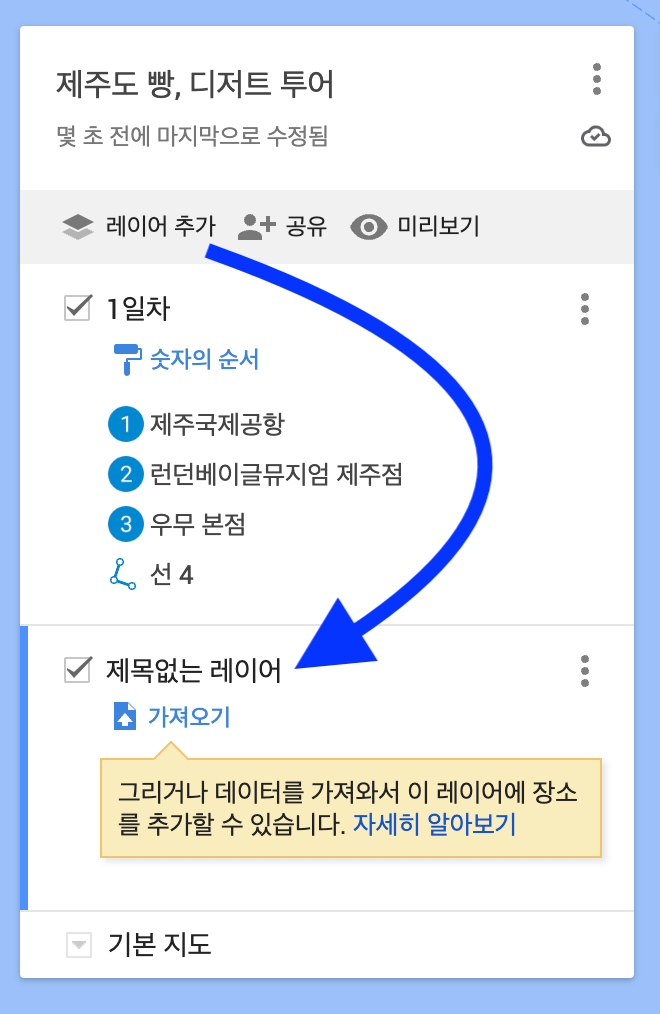
위에서 1일 차를 했던 방법과 같은 방법으로 2일 차, 3일 차를 만들어 나가실 수 있습니다. 레이어 추가 버튼을 클릭하시면 제목 없는 레이어가 생깁니다. 제목 없는 레이어를 클릭하신 후 이름을 2일 차로 바꾸시면 됩니다. 방법은 지금까지 1일 차를 진행했던 것과 같습니다.
구글지도 장소 저장해서 리스트 만드는 방법
구글지도는 검색용으로도 유용하지만 가려는 장소를 표시해서 저장해 두는 기능 등 다양한 기능이 있습니다. 구글지도에서 가고 싶은 장소를 저장하는 방법, 장소 여러 개를 리스트에 저장하는
nomadte.com
